Excel Files#
This guide walks you through the steps to obtain an Excel file containing patient information and the paths where video data and other relevant information are stored.
Step-by-Step Procedure#
Open Nihon Kohden Program
Launch the Nihon Kohden software.
Navigate to Data Manager - In the top menu, go to Data Manager. - Below the Mode menu, click on the Database dropdown menu and select Browse…
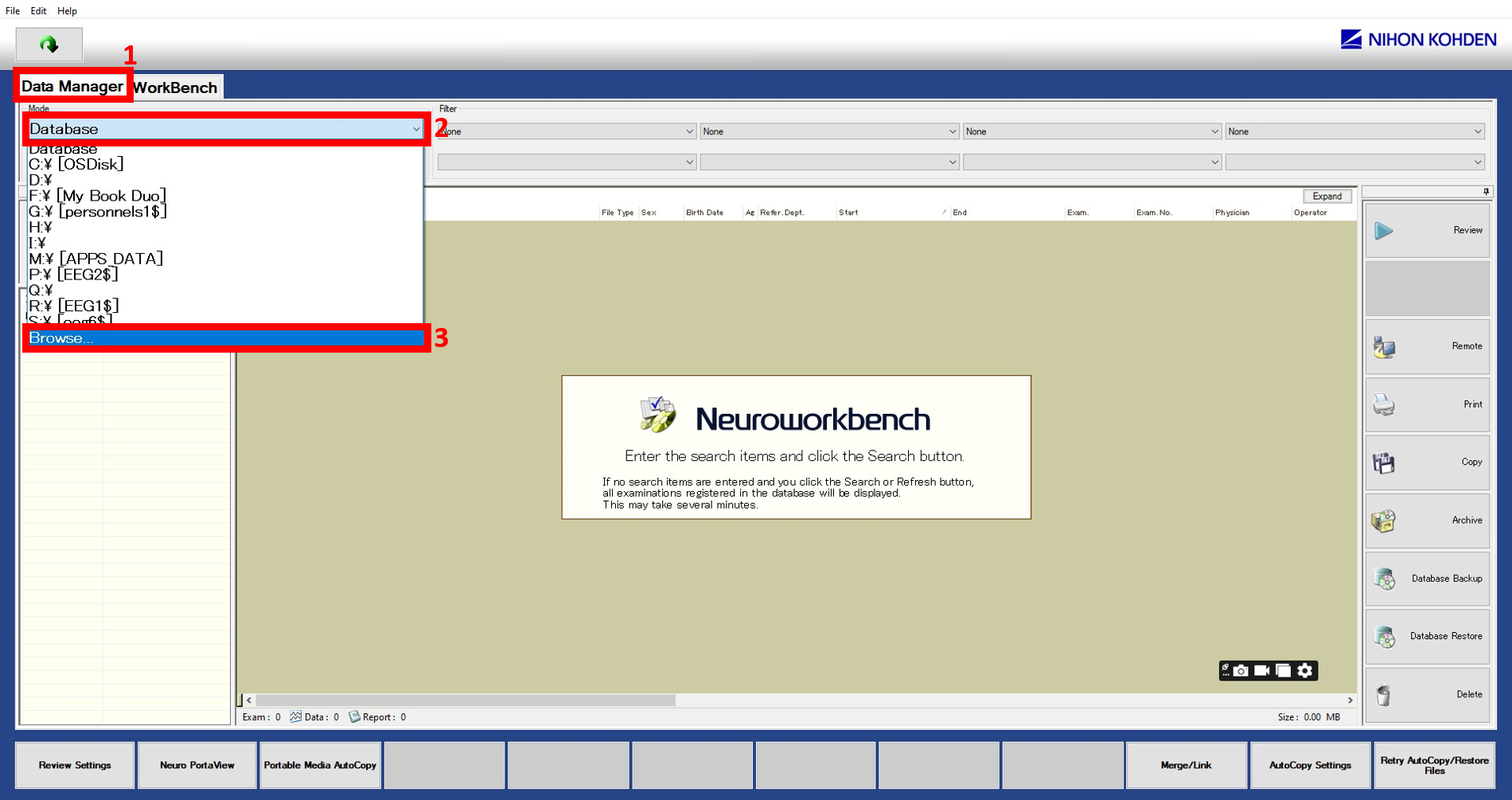
Select the Database - Locate and select the appropriate database (e.g., Data_Neuro#). - Be patient, this step can take a while.
Set Date Range - In the left-side menu, select a start date and an end date. - Important: The recommended maximum range is one year (12 months). Selecting a longer period may cause an error.
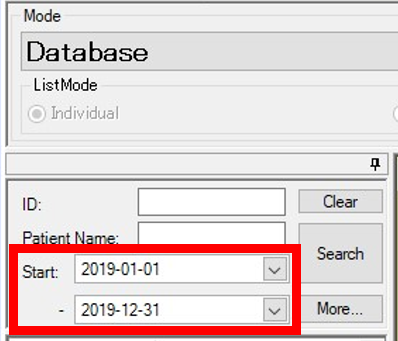
Display All Patients - Once the patient list loads, scroll down to the bottom. - Click Show All Patients to ensure the full list is visible.
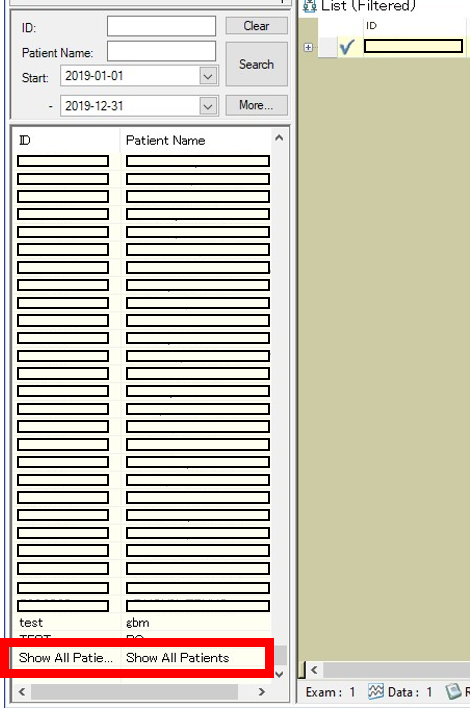
Organize the List - In the top menu, below ListMode, select Group by Patient. - This arranges the list properly for easy selection.
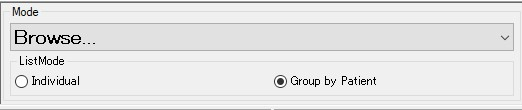
Select All Patients - Click on the first patient in the list. - Scroll to the last patient, hold Shift, and click the last entry to select them all.<br>
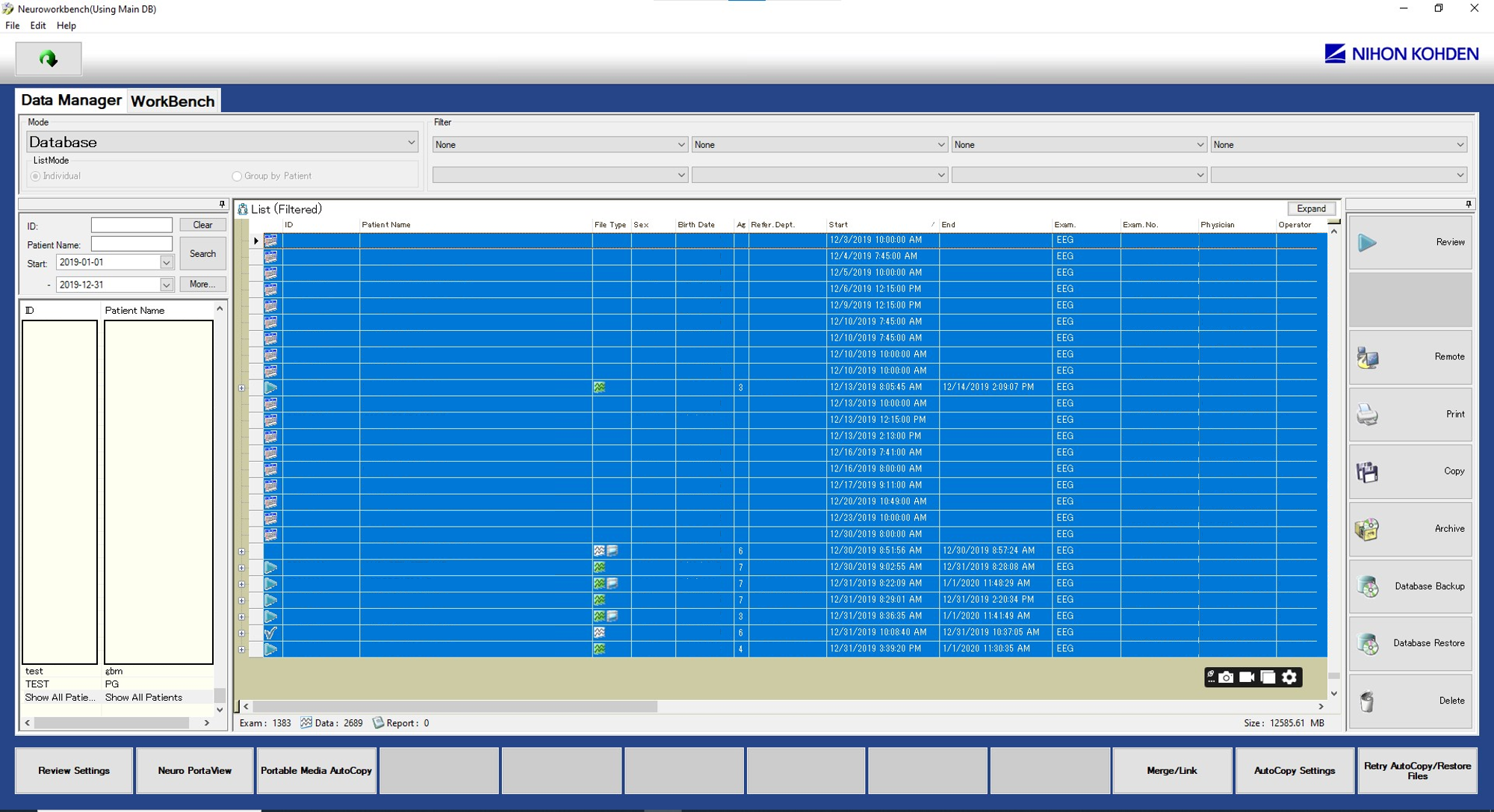
Export to Excel - Right-click the selection and choose Export list to Excel File. - Select a save destination and confirm the export.

Once completed, your Excel file will contain all patient data, including references to where the corresponding video files and additional information are stored.